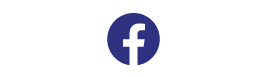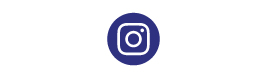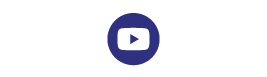Updating a drone’s firmware is an important step in helping you remain safe and sound whilst creating content with your DJI drone. DJI regularly releases firmware updates for its entire product line to ensure that every drone performs optimally and in line with all drone safety requirements with a full range of creative features.

How do I update my drone?
DJI Fly Method
1. Charge your Battery
Before the firmware update process can begin, it is important that your Mavic 3’s Intelligent Flight Battery is charged and ready to go. Check that it has at least 2 bars or 50% battery life before you begin.
2. Standard Startup
Next, simply set up your drone as per usual by turning on the drone and remote controller. Connect your smartphone to your remote controller and ensure your smartphone has a stable wi-fi connection. Pair your drone and controller like normal.
3. Firmware Update Prompt
Once your drone and remote are connected, the DJI Fly app will display a firmware update alert. Simply follow the prompt and allow the app to download and install the new firmware. Updates usually take 10 minutes but may change depending on file size.
4. Drone Restart
When the firmware update has been installed, the drone will automatically restart. Once the drone restarts it is ready to fly, but make sure to also update the remote controller before take off.
Read More: 5 Features to Try on the New DJI Mavic 3

DJI Assistant 2
1. Charge your Battery
As with the DJI Fly method, it is important that your Intelligent Flight Battery is charged and ready to go. Make sure to have 50% battery life before you begin.
2. Connect Drone to Computer
Connect your drone to your laptop or desktop through the drone’s USB-C port. Use the USB-C to USB A cable included with your drone for this step.
3. Launch DJI Assistant 2
Once your drone has been connected, launch the DJI Assistant 2 app. The DJI Assistant 2 app allows you to access your drones flight logs, complete calibrations and more. If you do not have the DJI Assistant 2 app it can be downloaded from the DJI website.
The DJI Mavic 3 requires DJI Assistant 2 (Consumer Series Drones). Download it here.
4. Select Device
When DJI Assistant 2 launches it will detect the connected drone. Select your drone from the menu. If your drone is not detected, double check that you are using the correct version of DJI Assistant 2 and that your cable connection is secure.

5. Update Firmware
After selecting the drone, the firmware history page will be presented. Select update in the top right hand corner to begin the firmware download and installation.
6. Drone Restart
When the firmware update has been installed, the drone will automatically restart. Once the drone restarts it is ready to fly.
Read More: Must Have Accessories for DJI Mavic 3

Remote Controller Update
1. Connect Remote Controller to Computer
Connect your drone’s remote controller to your laptop or desktop with the USB-C to USB A cable included with your drone.
2. Launch DJI Assistant 2
Once your controller has been connected, launch the appropriate version of the DJI Assistant 2 app on your computer.
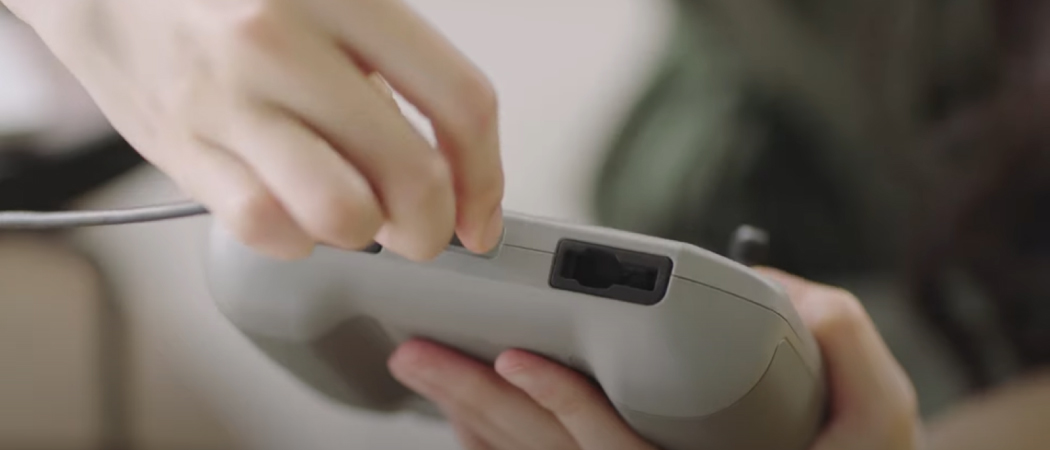
3. Select Device
When DJI Assistant 2 launches it will detect the connected controller. Select the controller from the menu.
4. Update Firmware
After selecting the controller, the firmware history page will be presented. Select update in the top right hand corner to begin the firmware download and installation. You will be notified when the controller’s firmware update has been completed.
What next?
After updating your drone’s firmware, you’re ready to fly! Be sure to check your drone regularly to confirm that your firmware is up to date. If you’re planning on flying in a location with poor internet connection, make sure to check if your firmware is up to date by starting up the DJI Fly app or connecting your drone to a computer and checking through DJI Assistant 2.